Fun and Tricks
Improve Your Technology Experience
Sunday, May 26, 2013
Wednesday, May 15, 2013
Making Symbols with the Keyboard
Alt + 0153..... ™... trademark symbol
Alt + 0169.... ©.... copyright symbol
Alt + 0174..... ®....registered trademark symbol
Alt + 0176 ...°......degree symbol
Alt + 0177 ...±....plus-or -minus sign
Alt + 0182 ...¶.....paragraph mark
Alt + 0190 ...¾....fraction, three-fourths
Alt + 0215 ....×.....multiplication sign
Alt + 0162...¢....the cent sign
Alt + 0161.....¡..... .upside down exclamation point
Alt + 0191.....¿..... upside down question mark
Alt + 1.......☺....smiley face
Alt + 2 ......☻.....black smiley face
Alt + 15.....☼.....sun
Alt + 12......♀.....female sign
Alt + 11.....♂......male sign
Alt + 6.......♠.....spade
Alt + 5.......♣...... Club
Alt + 3.......♥...... Heart
Alt + 4.......♦...... Diamond
Alt + 13......♪.....eighth note
Alt + 14......♫...... beamed eighth note
Alt + 8721.... ∑.... summation (auto sum)
Alt + 251.....√.....square root check mark
Alt + 8236.....∞..... infinity
Alt + 24.......↑..... up arrow
Alt + 25......↓...... down arrow
Alt + 26.....→.....right arrow
Alt + 27......←.....left arrow
Alt + 18.....↕......up/down arrow
Alt + 29......↔...left right arrow
Thursday, May 2, 2013
How to Set the Captions or Letters on Desktop Icons to Transparent in Windows XP?
Have you ever wondered why is your XP Desktop icons have a background
color,
Here you’ll be glad to know you can tick a checkbox and have them go back to a normal clean transparent background.
See the two below:
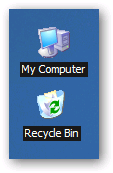
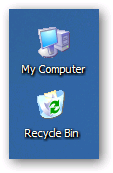
To set the transparent background on the icons, we’ll need to open System Properties in Control Panel (or right-click on My Computer and select Properties).
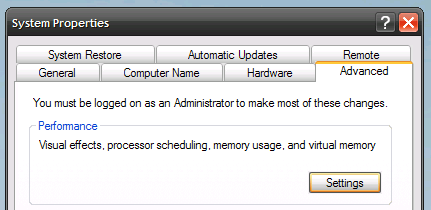
In this dialog, click the Advanced tab, and then the Settings button under the Performance section.
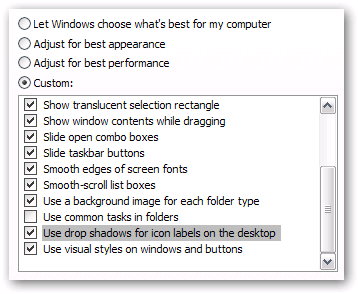
Now scroll down to the button where you’ll find a checkbox for “Use drop shadows for icon labels on the desktop”. Make sure you check this box if you want transparent backgrounds on the icons.
Why this option isn’t just labeled “Enable Transparent Icons On the Desktop”, I just can’t say.
Thank You
Here you’ll be glad to know you can tick a checkbox and have them go back to a normal clean transparent background.
See the two below:
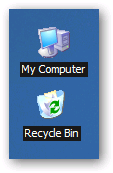
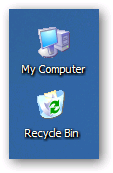
To set the transparent background on the icons, we’ll need to open System Properties in Control Panel (or right-click on My Computer and select Properties).
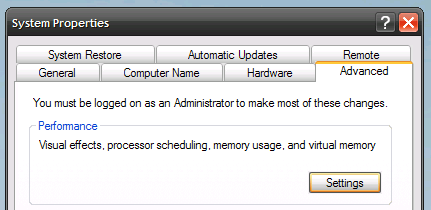
In this dialog, click the Advanced tab, and then the Settings button under the Performance section.
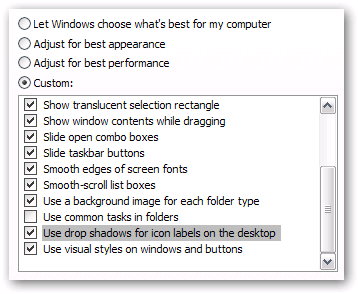
Now scroll down to the button where you’ll find a checkbox for “Use drop shadows for icon labels on the desktop”. Make sure you check this box if you want transparent backgrounds on the icons.
Why this option isn’t just labeled “Enable Transparent Icons On the Desktop”, I just can’t say.
if checking it doesn’t fix your problem there is another step you must do. Follow this procedure:
Control Panel > Display > Desktop > Customize Desktop > Web > Uncheck everything here > OK > Apply
Thank You
Subscribe to:
Comments (Atom)

